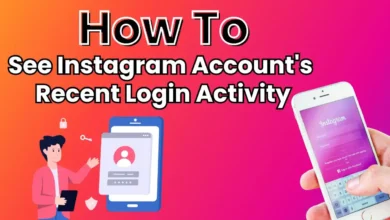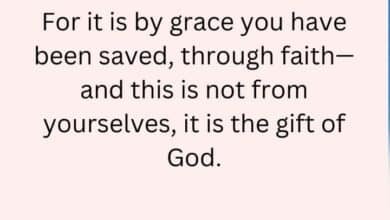How to Add Music to Your Instagram Post (Not Story)

How to Add Music to Your Instagram Post (Not Story). Instagram has become a powerhouse for sharing multimedia content, and adding music to your posts can elevate them to a whole new level. Whether you. ‘re promoting a brand, sharing a personal moment, or simply adding a creative touch, incorporating music can make your post more engaging. While Instagram’s music feature is more commonly associated with Stories, you can still add music to your regular posts with a few extra steps. Here’s a comprehensive guide on how to do it.
- Understanding Instagram’s Music Features
Before diving into the “how-to,” it’s important to clarify that Instagram’s music feature is primarily designed for Stories. For regular posts, the process involves a bit more creativity, usually relying on external apps or tools. Instagram allows you to add music to Stories directly through their built-in feature, but posts require a workaround.
- Using External Apps to Add Music to Your Post
Since Instagram doesn’t have a direct feature for adding music to regular posts, using an external app is your best bet. Here’s a step-by-step guide using a popular app like InShot:
Step-by-Step Guide with InShot
- Download InShot: Find the InShot app on the App Store or Google Play Store and download it.
- Open InShot: Launch the app and select “Video” to start a new project.
- Import Your Video or Image: Choose the video or image you want to post on Instagram.
- Add Music: Tap on the “Music” option. You can choose from the app’s music library or add your tracks.
- Edit Music: Trim the music, adjust the volume, and ensure it syncs well with your video or image.
- Export Your Project: Once you’re satisfied, export the video or image with music.
- Upload to Instagram: Go to Instagram and upload your newly created video or image to your feed as you normally would.
- Creating a Music-Infused Video with Adobe Premiere Rush
Adobe Premiere Rush is another great tool for adding music to your Instagram posts. It offers more advanced editing features and is available on both desktop and mobile devices.
Step-by-Step Guide with Adobe Premiere Rush
- Download Premiere Rush: Get the Adobe Premiere Rush app from the App Store, Google Play Store, or Adobe’s website.
- Start a New Project: Open the app and create a new project by importing your media.
- Add Your Media: Import the video or image you wish to use.
- Select Music: Go to the “Music” tab and choose from the app’s music library or upload your own track.
- Edit and Sync: Adjust the music to fit your video, ensuring it complements your content.
- Export Your Creation: Save your video or image with music and export it to your device.
- Post to Instagram: Upload the edited content to your Instagram feed.
- Tips for a Successful Music-Enhanced Post
Choose the Right Music
Select a track that enhances the mood of your post and resonates with your audience. The music should complement your content, not overshadow it.
Consider Copyright Issues
Ensure that you have the right to use the music you’re adding. Copyrighted music can lead to your post being taken down or restricted.
Keep It Balanced
Balance the audio levels so that the music doesn’t overpower any other important sounds or voices in your video.
- Alternative Methods for Music Integration
Using Video Editing Software
Programs like iMovie (for Mac users) or Windows Movie Maker also allow you to add music to videos before uploading them to Instagram.
Leveraging Instagram Reels
While Reels are a different feature from regular posts, they do allow you to add music directly. If appropriate, consider using Reels to share music-enhanced content.
Conclusion
Adding music to your Instagram posts can significantly enhance their appeal and engagement. While Instagram’s built-in features are tailored for Stories, using external apps like InShot or Adobe Premiere Rush allows you to creatively integrate music into your regular posts. Follow the steps outlined above to make your posts more dynamic and memorable. Happy posting!How to Add Music to Your Instagram Post (Not Story)