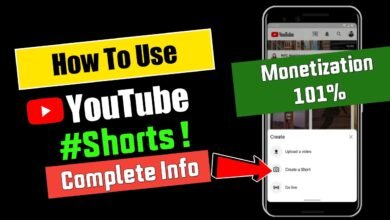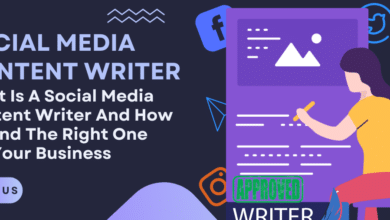How to Change Your Profile Name on Facebook: A Step-by-Step Guide

Why Change Your Facebook Profile Name?
Before diving into the steps, let’s briefly discuss why you might want to update your Facebook profile name:
- Personal Identity: Reflect changes in your personal life, such as marriage or gender transition.
- Professional Branding: Ensure your name aligns with your professional persona.
- Accuracy: Correct any misspellings or inaccuracies in your current name.
Step-by-Step Guide to Changing Your Profile Name on Facebook
1. Log Into Your Facebook Account
First, ensure you’re logged into the Facebook account where you want to make the name change.
2. Access Your Settings
- On Desktop: Click the downward-facing arrow in the top right corner of your Facebook page and select “Settings & Privacy,” then “Settings.”
- On Mobile: Tap the three horizontal lines (menu) in the top right corner of the app. Scroll down and select “Settings & Privacy,” then “Settings.”
3. Navigate to Personal Information
- On Desktop: In the left-hand menu, click on “Personal Information.”
- On Mobile: Tap “Personal Information” under the “Account” section.
4. Edit Your Name
- On Desktop: Click “Edit” next to your name.
- On Mobile: Tap “Edit” next to your name.
5. Enter Your New Name
A form will appear where you can enter your new first name, middle name (optional), and last name. Ensure you enter the name exactly as you want it to appear, as Facebook has specific guidelines about name changes.
6. Review Facebook’s Name Policy
Before finalizing your name change, review Facebook’s name policy to ensure your new name complies with their rules. Facebook requires that names be recognizable and used in everyday life.
7. Preview and Confirm
After entering your new name, Facebook will show you a preview. If everything looks correct, click “Review Change.” You’ll be asked to enter your Facebook password to confirm the change.
8. Submit Your Request
- On Desktop: Click “Save Changes” after entering your password.
- On Mobile: Tap “Save Changes” after entering your password.
9. Wait for Approval
Facebook might review your name change request. This review is usually quick, but it can take up to 24 hours. During this time, you’ll still see your old name until the change is approved.
10. Check Your Profile
Once approved, check your profile to ensure that the name has been updated correctly. If you encounter any issues, revisit the settings and make necessary adjustments.
Tips for a Smooth Name Change
- Be Patient: Facebook might take some time to review your request, so allow for a short delay.
- Check Guidelines: Make sure your new name adheres to Facebook’s naming policies to avoid any issues.
- Consider Visibility: If you’re a public figure or have a professional presence, think about how your name change might affect your online identity.
Common Issues and Troubleshooting
- Name Rejected: If Facebook rejects your name change, they’ll provide a reason. Ensure your name follows their guidelines and try again.
- Incorrect Name: If your name appears incorrectly after the change, contact Facebook support for assistance.
Conclusion
Changing your profile name on Facebook is a simple task when you know the steps. By following this guide, you can update your name effortlessly and ensure your Facebook profile accurately reflects your identity. Remember to review Facebook’s name policy to avoid any hiccups along the way.